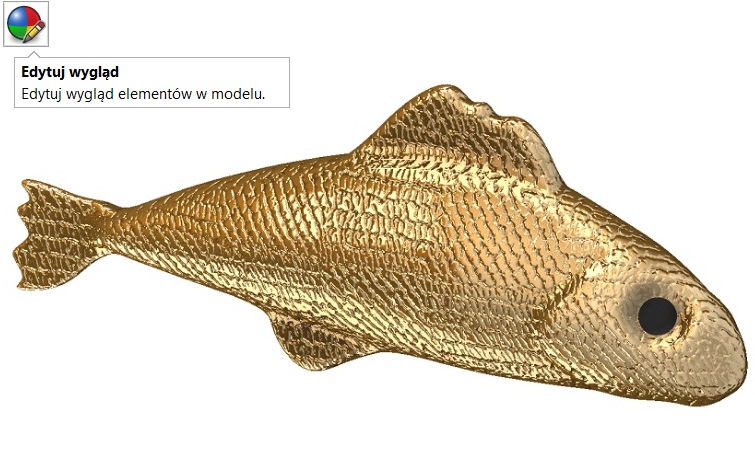Czy wiesz, że… ?
W bibliotece SOLIDWORKS znajduje się wiele wyglądów (tekstur) do użycia. Używając zdefiniowanych wcześniej wyglądów można zmieniać ich parametry lub pozostawić domyślne. Zobacz, w jaki sposób zmiana parametrów wpływa na wygląd.
Model testowy do rybka. Chcę uzyskać efekt łuski. Niestety nie posiadam gotowego wyglądu spełniającego wymagania wizualne.
 Zatem zmodyfikuję parametry materiału o nazwie “dywan kolor1“. Edycji wyglądu dokonasz na kilka sposobów. Jednym z nich jest przytrzymanie klawisza ALT podczas przeciągania wyglądu. Jeśli wygląd został już nadany, można go modyfikować w zakładce Menedżer wyświetlania DisplayManager (drzewo operacji). Możesz również rozwinąć menu kontekstowe po kliknięciu na ścianie i tam wyświetli się cała schodkowa struktura wyglądów, gdzie można je edytować czy usuwać.
Zatem zmodyfikuję parametry materiału o nazwie “dywan kolor1“. Edycji wyglądu dokonasz na kilka sposobów. Jednym z nich jest przytrzymanie klawisza ALT podczas przeciągania wyglądu. Jeśli wygląd został już nadany, można go modyfikować w zakładce Menedżer wyświetlania DisplayManager (drzewo operacji). Możesz również rozwinąć menu kontekstowe po kliknięciu na ścianie i tam wyświetli się cała schodkowa struktura wyglądów, gdzie można je edytować czy usuwać.
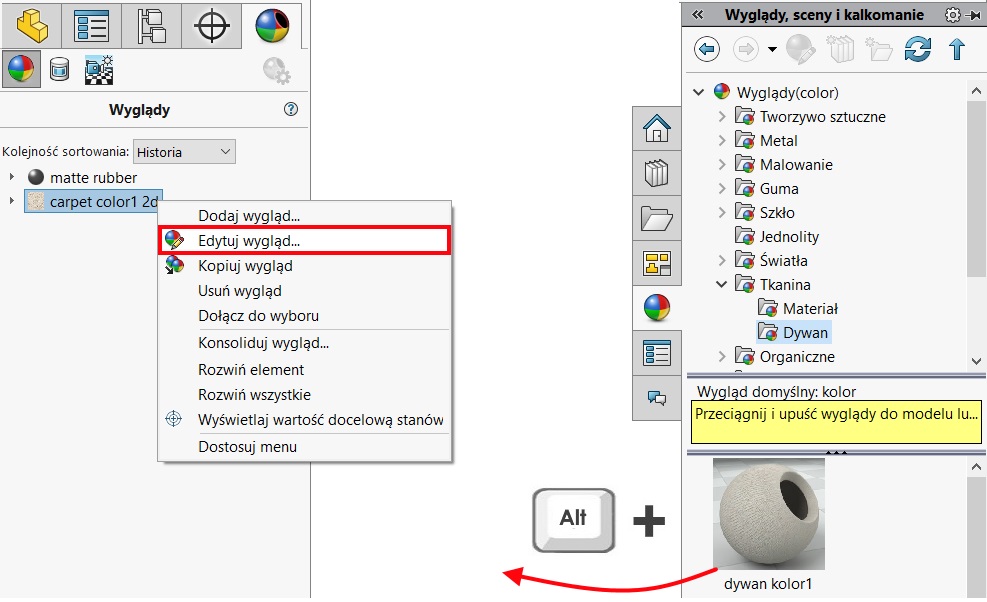
Żeby dany wygląd spełniał założenia wizualne, możesz modyfikować rodzaj mapowania (np. sferyczne, cylindryczne czy płaskie), Kolor/obraz, Iluminację oraz Wykończenie powierzchni.
Wykończenie powierzchni to nic innego jak chropowatość uzyskana na podstawie mapy wypukłości pobieranej z pliku graficznego. Większość wyglądów jest od razu skojarzona z odpowiednim plikiem graficznym definiującym wypukłość/wklęsłość. Oczywiście ich stopień można modyfikować. Można też wybrać własny plik wykończenia powierzchni. W tym przykładzie jednak pozostaje niezmienny, jedynie modyfikuję wysokość wypukłości.
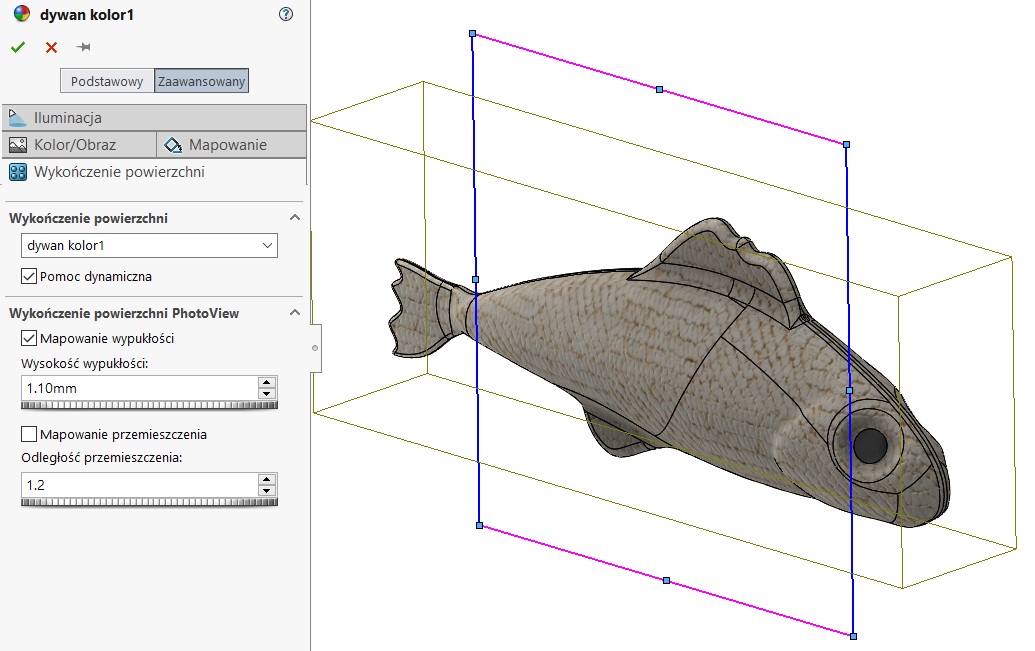
Drugim istotnym parametrem będzie Iluminacja. Tutaj zmieniam w zasadzie wszystko, dostosowując wygląd do oczekiwań.
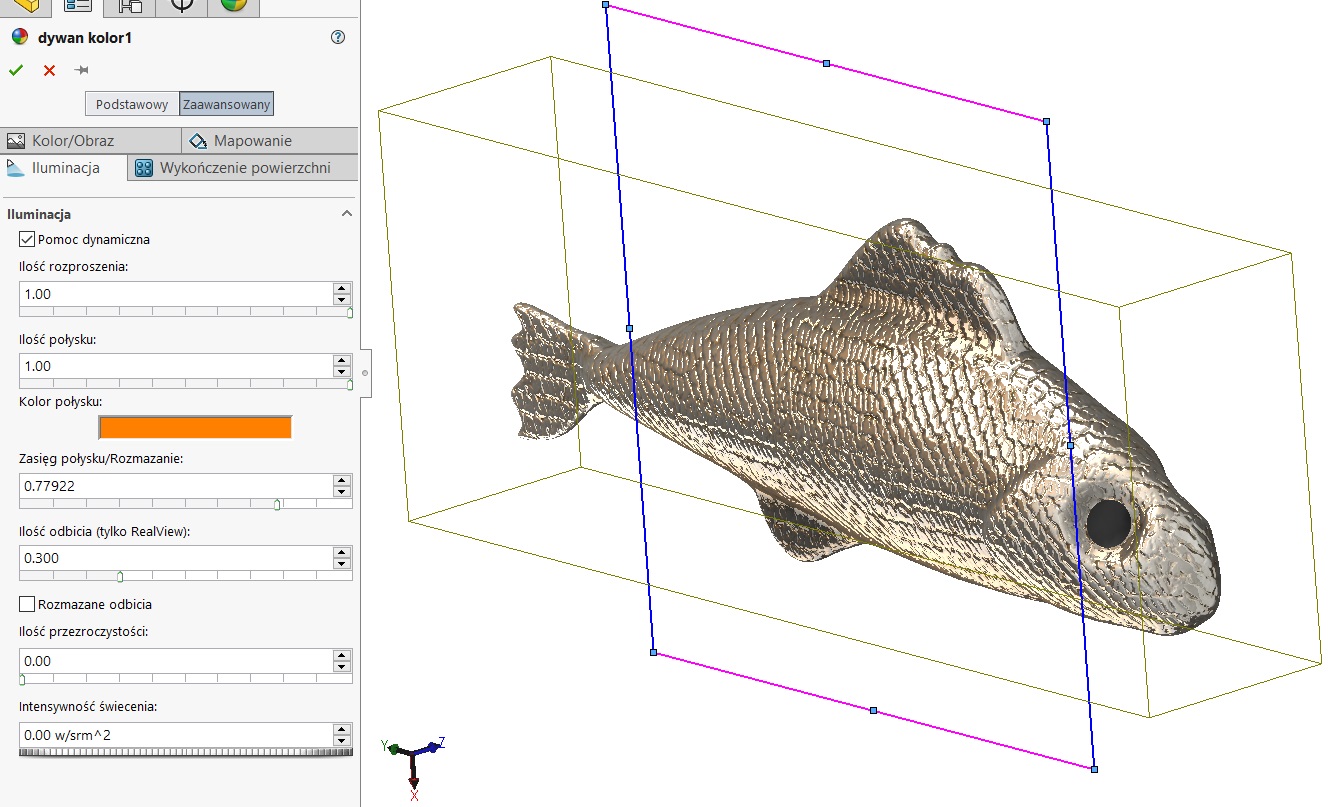
Finalnie uzyskuję poniższy efekt. Uwaga! Taki tryb wyświetlania w czasie rzeczywistym wymaga karty z obsługą RealView. Jeżeli chcesz wykonać rendering – należy włączyć dodatek PhotoView 360. Tą metodą możesz uzyskać dużo więcej wyglądów niż w rzeczywistości zawiera biblioteka SOLIDWORKS.
Pamiętaj, że ustawienia sceny w parze z ustawieniami zaawansowanymi wyglądów pozwalają uzyskać maksymalnie realistyczną wizualizacje produktów.