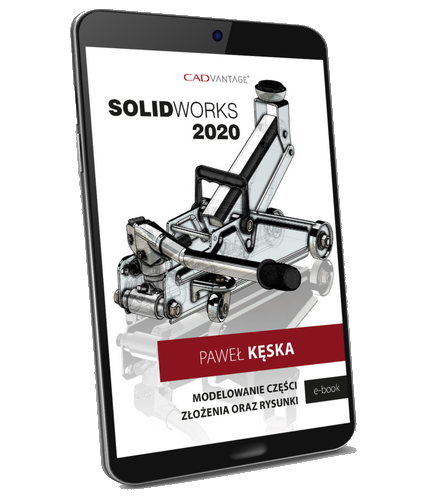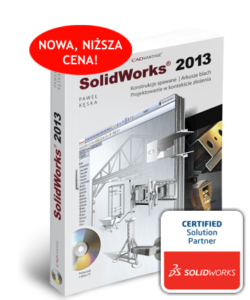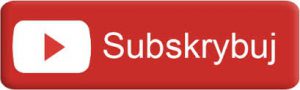Czy wiesz, że… ?
W momencie edycji komponentu w złożeniu, pojawia się kilka wizualnych znaków o tym świadczących. Jest to narożnik potwierdzający, niebieski kolor edytowanej części w drzewie oraz przezroczystość. I właśnie tego elementu dotyczy dzisiejszy wpis.
Domyślnym ustawieniem SOLIDWORKS jest Wymuś przezroczystość. Oznacza to, że tylko edytowana część jest nieprzezroczysta, pozostałe są przezroczyste. Niestety ma to wpływ na wydajność, gdyż przezroczystość jest bardziej pamięciożerna niż tryb cieniowany.
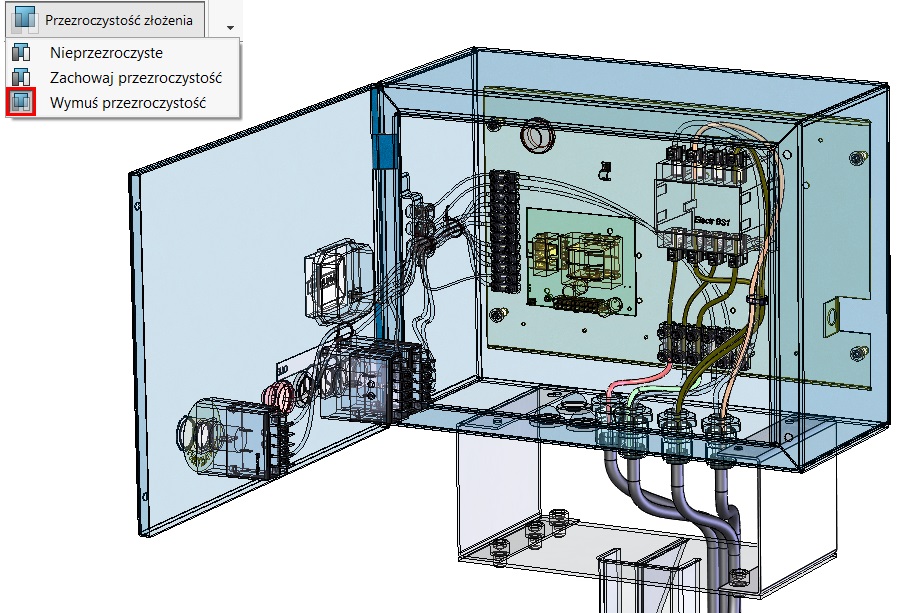
Załóżmy jednak, że w złożeniu dwa komponenty zostały wyświetlone jako przezroczyste. Następnie edytujemy inny komponent.
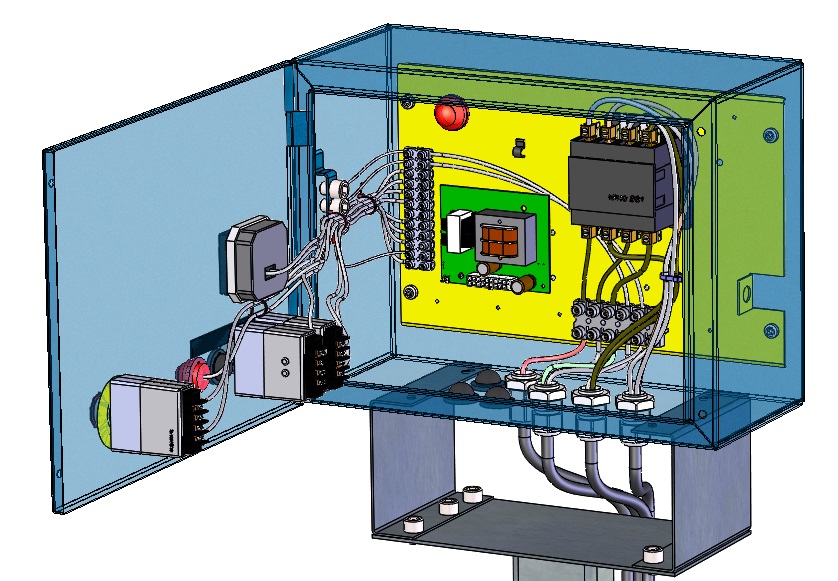
Wówczas po wybraniu Wymuś przezroczystość tylko te dwa komponenty będą w trybie przezroczystym.
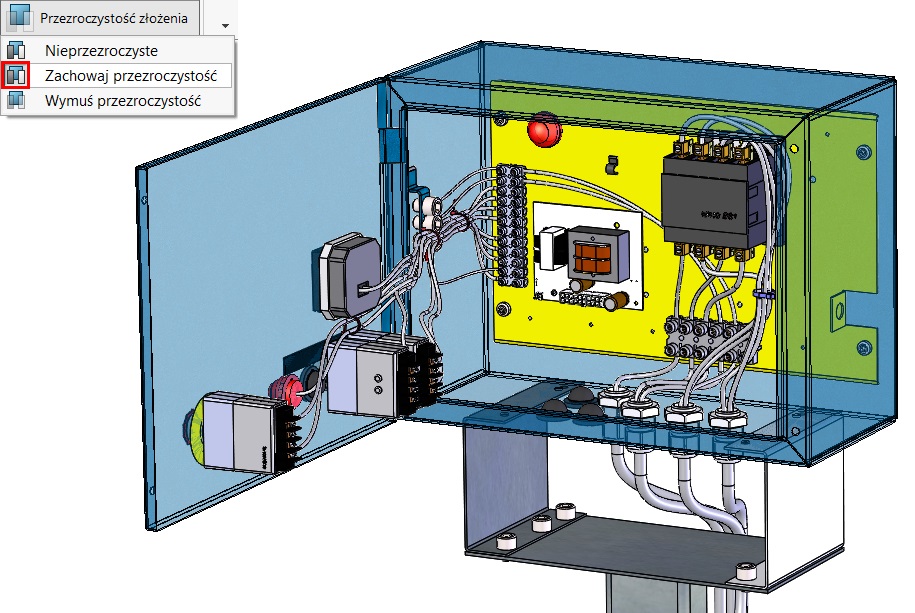
Kolejna możliwość to Nieprzezroczyste – osobiście najczęściej z tej opcji korzystam. Żaden komponent nie będzie przezroczysty, dokładniej wszystko widać, działa to bardziej wydajnie, ale pewne elementy po prostu mogą nie być widoczne.
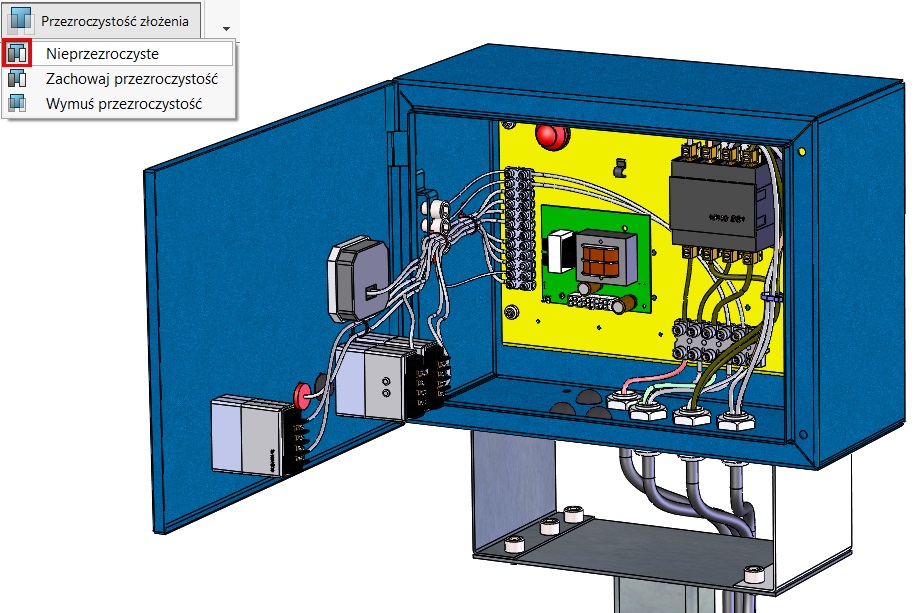
Dodatkowo zwrócę uwagę na dwa istotne ustawienia. Otóż w opcjach i dalej Wyświetlaj możesz określić poziom przezroczystości – domyślnie wynosi około 90%.
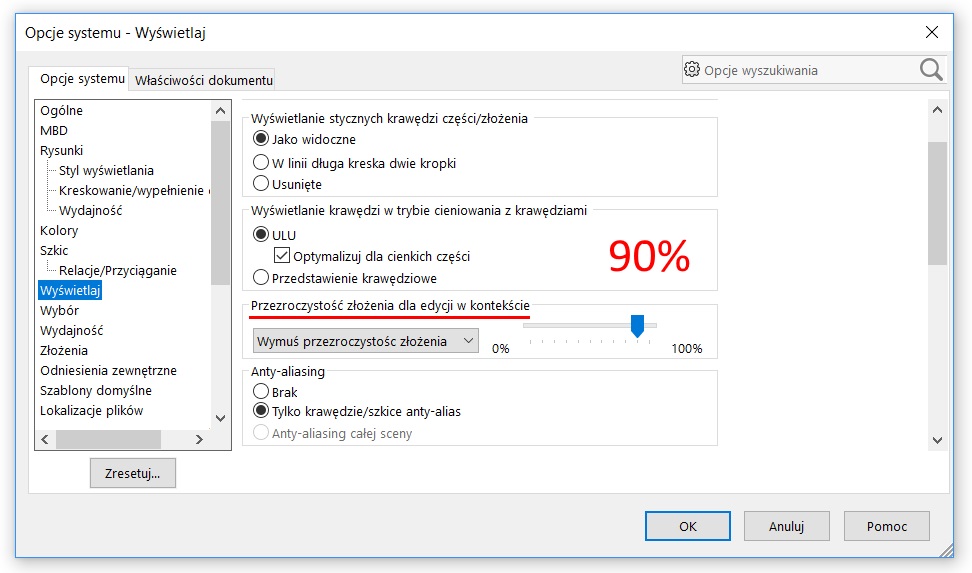
Drugim ważnym ustawieniem jest ustawienie Wysokiej jakości dla przezroczystości. Tę opcję znajdziesz w zakładce Wydajność.
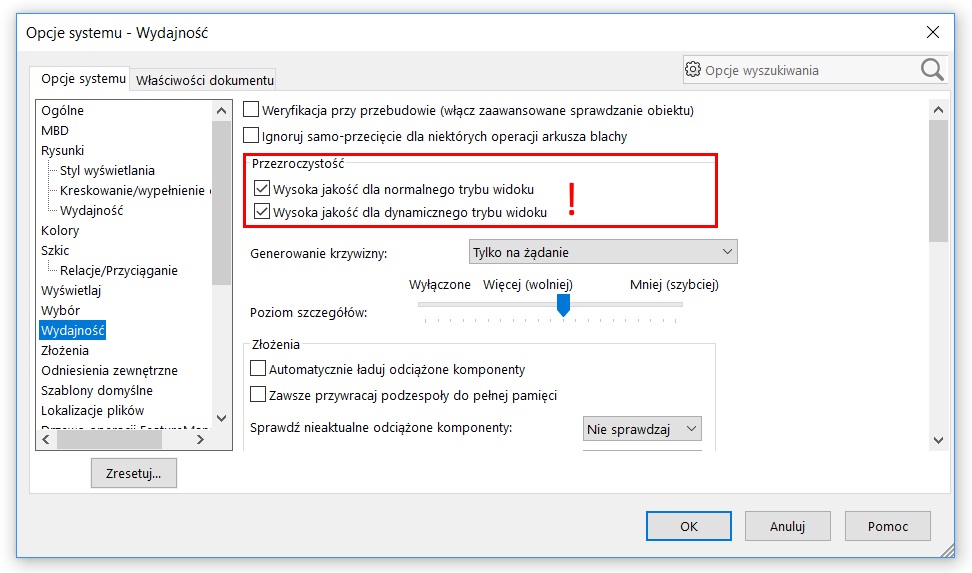
Po wyłączeniu wysokiej jakości przezroczyste ściany (po lewej) będą wyświetlane za pomocą jednolicie rozmieszczonych punktów – pikseli (po prawej). Wizualnie wygląda to gorzej, ale poprawia wydajność.
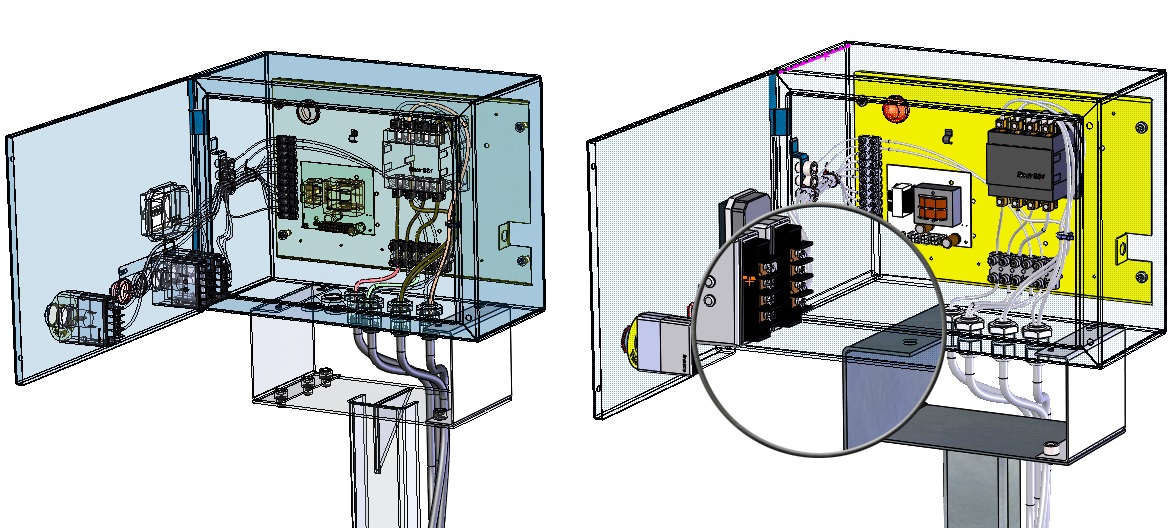
Zobacz także, w jaki sposób wybierać elementy przez przezroczyste ściany: